Sometimes, while installing windows, you may encounter the error Windows Cannot Be Installed on This Disk. The structure of the hard drive’s partitions is defined by a set of partition styles.
Both the Master Boot Record (MBR) and the GUID Partition Table (GPT) are common (GUID Partition Table). Windows XP and older versions of Windows use the Master Boot Record (MBR), while Windows Vista and later use the GUID Partition Table (GPT).
Installing Windows on a machine with a newer BIOS version will cause the system to use GPT instead of MBR by default.
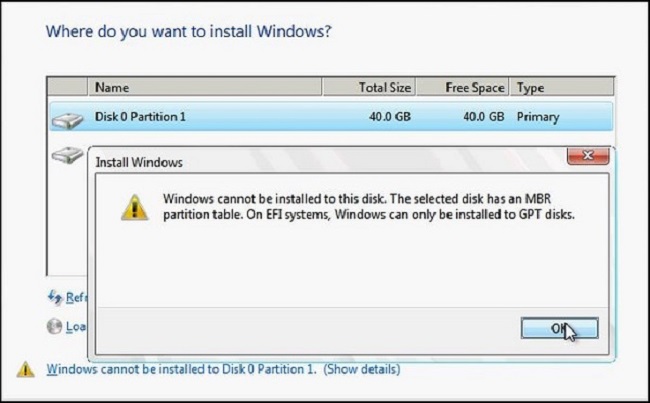
How to Fix Windows Cannot Be Installed on This Disk
It’s not evident why Windows Cannot Be Installed on This Disk error is happening, but there are several major reasons. A variety of solutions exist, however, which may allow Windows to be installed on your disk.
Solution 1: Convert From MBR Disk to GPT Using Command Prompt
If you don’t have any other OSes installed on any other drives, you can utilize the command prompt. It’s important to remember that using this procedure will completely wipe the drive you intend to convert.
Step 1: Boot your computer from the Windows installation disk and wait for the Windows Setup screen to appear. To access the command prompt, use Shift + F10.
Step 2: Just hit the enter key after typing diskpart.
Step 3: To see what disks your computer has, type “list disk.”
Step 4: Select the disk you want to MBR-ize. This disk is where Windows should be installed. Select disk 0 allows you to select the disk you want to use.
Step 5: To change the partition type to MBR, run clean followed by convert mbr.
Solution 2: Change the Boot Configuration Settings
Step 1: Press Delete and F10 to enter the BIOS setup menu after restarting the computer. The same keys may have different meanings depending on who made your computer.
Step 2: Proceed to the Boot submenu. Then, go to Boot mode under Boot Configuration and switch from UEFI to Legacy Mode.
Step 3: Make your adjustments, then exit the BIOS setup.
Step 4: Your computer has to be restarted.
We advise using an external program to safely convert your disk from MBR to GPT. If you’re not very tech knowledgeable, it’s best to let EaseUS Partition Master handle everything.
If you run across any other difficulties like “Windows cannot be installed on this drive,” don’t worry; we have a number of workarounds available to assist you get back on track.
Users in other regions have also reported problems with a missing Master Boot Record, so please refer to our comprehensive guide if you encounter this issue.
Solution 3: Clean up the Disk and Convert to MBR Using Command Prompt
Step 1: Make sure you have a backup of everything you need before you convert your GPT drive.
Step 2: Follow the methods in Solution 3 to convert GPT to MBR without losing any data if you don’t have the resources to wipe the disk clean or don’t want to back up the information first.
Step 3: Open a DOS prompt. To access the command prompt, boot the system from the Windows installation disc and select System Recovery Options.
Step 4: At the command prompt, enter diskpart and hit Enter.
Step 5: To determine which disks are GPT formatted, type “list disk” and press the Enter key. In the GPT table, the GPT disk is denoted by an asterisk. Keep in mind the disk number that needs to be wiped and converted.
Step 6: Type select disk # (# represents the disk number; you should substitute the real number from your computer).
Step 7: Enter “clean” and submit the form
Taking this action will permanently wipe the selected disk, erasing all data and partitions. Before issuing this order, you should make sure you have a recent backup.
Conclusion
Windows won’t install because the drive has an unsupported partition style. The structure of the hard drive’s partitions is defined by a set of partition styles. Both the Master Boot Record (MBR) and the GUID Partition Table (GPT) are common (GUID Partition Table).
Windows XP and older versions of Windows use the Master Boot Record (MBR), while Windows Vista and later use the GUID Partition Table (GPT). Installing Windows on a machine with a newer BIOS version will cause the system to use GPT instead of MBR by default.