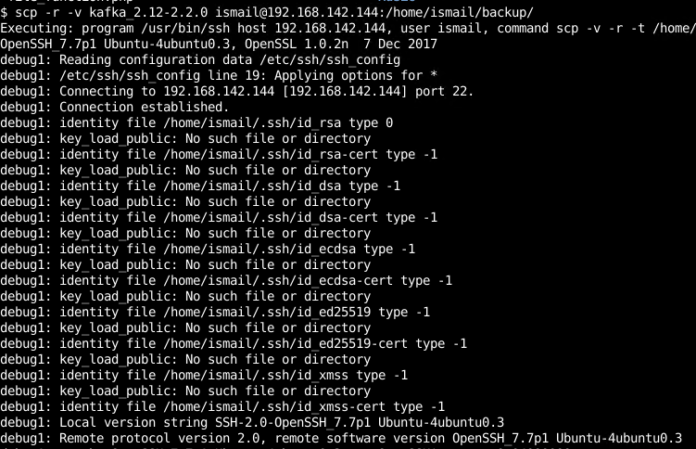To speed up, automate, and centrally control the assignment of IP addresses to devices on a network, the Internet employs a protocol called Dynamic Host Configuration Protocol (DHCP).
The DNS server, subnet mask, and default gateway can all be set up with the use of a DHCP server. In the Windows troubleshooter, users encounter the error message “DHCP is not enabled for Ethernet” when attempting to fix a malfunctioning network connection.
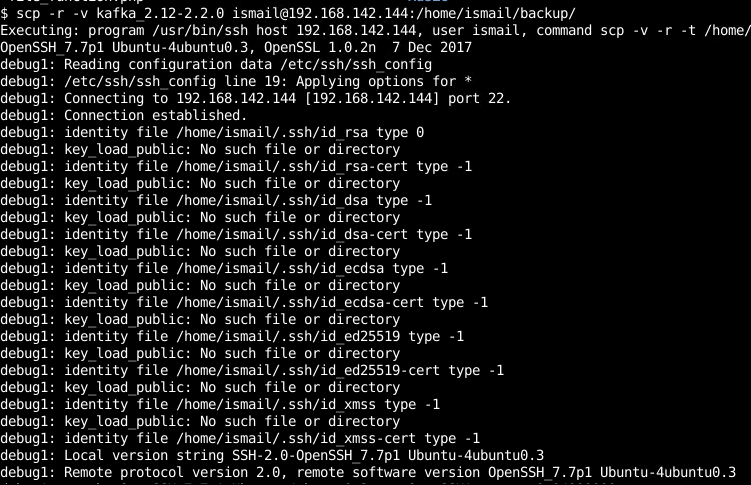
Manually assigning an IP address and subnet mask to your computer is a common cause of this problem.
DHCP is designed to resolve all IP addresses and assign them automatically, relieving you of that responsibility.
Occasionally you may be able to get online, but if that IP address is already in use, you will have no access at all.
Methods to Fix DHCP is Not Enabled for Ethernet
The Dynamic Host Configuration Protocol (DHCP) efficiently and promptly assigns unique Internet Protocol (IP) numbers to various networks.
Its purpose is to minimise configuration mistakes such address incompatibilities.
Solution 1: Automatically Fetching IP addresses from DHCP
Most people run into this issue when they disable the DHCP system, as that is the only way to guarantee that they get the IP address they desire.
If you choose to ignore the manual request, it could cause problems with your network configuration.
We will go into your internet preferences and change both of those settings to automatic to see if that helps.
Step 1: To open the Control Panel, hit the Windows key plus R, then type “control” and hit Enter.
Step 2: Access the Sharing Center by going to Network and Internet under Control Panel. From the menu on the left, choose “Change adapter settings.”
Step 3: Connectivity adapter properties can be accessed via a right-click menu.
Step 4: Internet Protocol Version 4 (TCP/IPv4) properties can be accessed with a double-click.
Step 5: Choose one of the following Get your hands on a new IP address and a list of DNS servers without lifting a finger.
Step 6: In order to save your changes and leave, use the OK button. Once you’ve restarted your computer and reconnected to your network, see if the problem persists.
Solution 2: Update Network Driver
If your network drivers are out of date, that could cause this issue as well.
To receive a new IP address, you need to update your network drivers, however this can be problematic if you have an older version.
In light of this, updating to the most recent network drivers will resolve the issue immediately.
One of Windows’ built-in features, Device Manager, is its ability to instantly patch outdated driver software.
Step 1: Press the “Windows + R” keys together to update the system’s network drivers.
Step 2: Simply enter “devmgmt.msc” to get the appropriate menus.
Step 3: Increase the size of the Network Adapter menu.
Step 4: Simply right-click the “installed network adapter” icon.
Step 5: Pick the option to “Update Driver”
Solution 3: Reset Network
You can also try resetting your network settings if you encounter the DHCP is not enabled for ethernet problem.
The process of resetting a network involves obtaining a new IP address from the DHCP servers, which will replace the old one. For a network reset,
Step 1: Windows R is the shortcut for Run.
Step 2: Enter “cmd” in the text box. To launch it with administrative privileges, right-click the icon.
Step 3: Enter the following commands:
ipconfig /flush dns
ipconfig /renew
If the problem still exists after resetting the network, try restarting the machine.
Conclusion
One such service that does this is called Dynamic Host Configuration Protocol (DHCP). It guarantees that each gadget on your network has its own distinct IP address.
This setup is generally accepted as a secure and trustworthy one. Your router’s default function is to serve as a DHCP server.
The Windows troubleshooter will display the warning “DHCP is not enabled for ethernet” if an Ethernet connection cannot be established.
Users’ Internet connectivity will be severely limited as a result. To put it simply, this signifies that your DHCP server isn’t active in your ethernet connection.
This mistake, however complicated it may appear, is actually quite simple to correct.